[ECC Github 스터디 6주차] 7강. VSCode로 다루는 깃/깃허브
1. 저장소 만들기
- VS Code에서는 어떤 작업을 하든 작업 폴더를 먼저 추가해야 함
1-1. 새 폴더 만들고 작업 폴더 추가하기
- 교재 p.239 ~ 240
✔ 아이콘 설명
1) 새 파일: 현재 폴더에 새 파일을 생성 2) 새 폴더: 현재 폴더에 하위 폴더 생성 3) 탐색기 새로 고침: 현재 폴더를 다시 불러옴 4) 탐색기에서 폴더 축소: 폴더 안의 하위 폴더나 파일을 모두 감춤
1-2. 저장소 초기화하기
- VS Code에게 이제부터 버전 관리를 하라고 알려주는 작업
- 화면 왼쪽 사이드바의
소스 제어->리포지토리 초기화


**1-3. 깃 설정하기
- VSCode에서 처음 깃을 사용한다면 사용자 이름/이메일 주소를 등록해야 함
✔ 깃 설정 Step
터미널->새 터미널또는Ctrl+Shift+백틱또는Ctrl+Shift+\을 눌러 터미널 창 열기- 터미널 창에 다음과 같이 입력

- 사용자 설정이 끝나면 터미널 창 닫기
※ 저장소 폴더(.git 폴더) 표시
- p. 243
2. 버전 만들기
2-1. 파일 만들기
- 파일을 편집하고 나면 소스 제어 아이콘에 수정사항이 있음이 표시됨

2-2. 소스 제어 창 살펴보기
- 소스 제어 아이콘에 숫자가 표시되는 건 저장소에 변경 사항이 있다는 것을 의미

✔ 버튼 설명
1) 파일 열기: 편집 창에 현재 파일을 열어줌 2) 변경 내용 취소: 파일의 변경 사항을 취소함 3) 변경 내용 스테이징: 현재 파일을 스테이지에 올리기 4) 파일의 상태
- 처음에 U 라고 표시된 것은 Untracked 파일이라는 의미
- 아직 한 번도 커밋하지 않은 파일
- 한 번 커밋한 후에 변경 사항이 생기면 M 으로 표시됨
2-3. 스테이징하기

변경 사항에 있던 파일이스테이징된 변경 사항으로 옮겨진 것을 확인할 수 있음- ‘A’: 인덱스 추가됨(added)

✔ 버튼 설명

1) 파일 열기: 스테이지에 있는 파일을 편집 창에 열어 줌 2) 변경 내용 스테이징 취소: 클릭하면 스테이징이 취소되고 변경사항 항목으로 이동 3) 인덱스 추가됨: [A]는 added의 줄임말로, 스테이지에 추가된 상태라는 의미
2-4. 커밋하기
- 스테이지에 있는 파일은 커밋 가능
- 소스 제어 창 맨 위에 있는 메시지 창에 커밋 메시지를 입력한 후 메시지 창 위에 있는 체크 표시를 클릭하여 commit

- 커밋이 완료되면 소스 제어 아이콘에 있던 숫자가 사라짐
2-5. 한꺼번에 여러 파일 스테이징하고 커밋하기
- 스테이지에 커밋할 파일을 한꺼번에 올린 후 커밋 진행
- 한 파일을 커밋하는 과정과 동일
2-6. 스테이징과 커밋 한 번에 처리하기
-
스테이징과 커밋을 한 번에 처리할 수 있음 ※ 단, 한 번이라도 커밋한 파일이여야 가능
-
파일이 수정되었음을 확인할 수 있음
- ‘M’: 수정됨(modified)

- M이라고 표시된 변경 사항은 스테이징하지 않은 상태에서 커밋 메시지를 입력하고 체크를 클릭하면 스테이징과 커밋을 한꺼번에 진행함
2-7. 변경 내용 살펴보기
- 파일을 변경한 후 커밋하기 전에 어떤 부분이 어떻게 수정되었는지 미리 살펴볼 수 있음
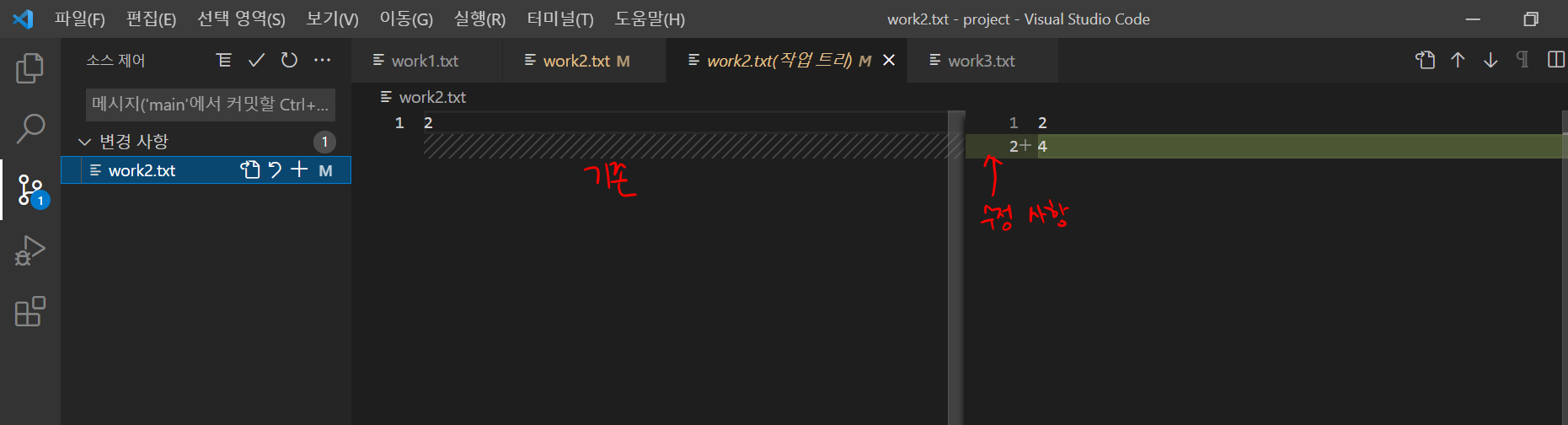
2-8. 변경 내용 취소하기
되돌리기아이콘을 클릭하여 변경 내용을 취소

2-9. 터미널 창에서 깃 로그 살펴보기
터미널->새 터미널을 선택해 터미널 창을 열어git log라고 입력하면 지금까지 만든 커밋들을 확인할 수 있음- 커밋 중
HEAD -> main이라고 된 부분이 가장 최신임

3. 깃허브에 연결하기
3-1. 깃허브에 원격 저장소 만들기
- 생략
3-2. 원격 저장소 연결하기

- 원격 저장소 주소를 한 번만 추가한 후 이름을 활용하여 저장소를 구별하기 위해 원격 저장소 이름을 지정
※ 원격 저장소를 추가하는 다른 방법
1) 원격 저장소를 연결하지 않은 상태에서 소스 제어 창에서 풀, 푸시 -> 다음으로 푸시를 선택한 경우
- VS Code 화면 오른쪽 아리에 원격 저장소가 연결되어 있지 않다는 메시지가 나타남
원격 추가를 클릭해서 원격 저장소를 연결함
2) 기존에 사용하던 원격 저장소가 있지만 새로운 원격 저장소를 추가하는 경우
풀, 푸시->다음으로 푸시를 선택 시 화면 위쪽에 나타나는 창에서새 원격 추가를 클릭
3-3. 원격 저장소로 푸시하기
소스 제어창 ->...클릭 ->풀/푸시->다음으로 푸시- 원격 저장소에 연결되면 지역 저장소(작업 폴더)에 있던 파일들이 깃허브로 바로 푸시됨
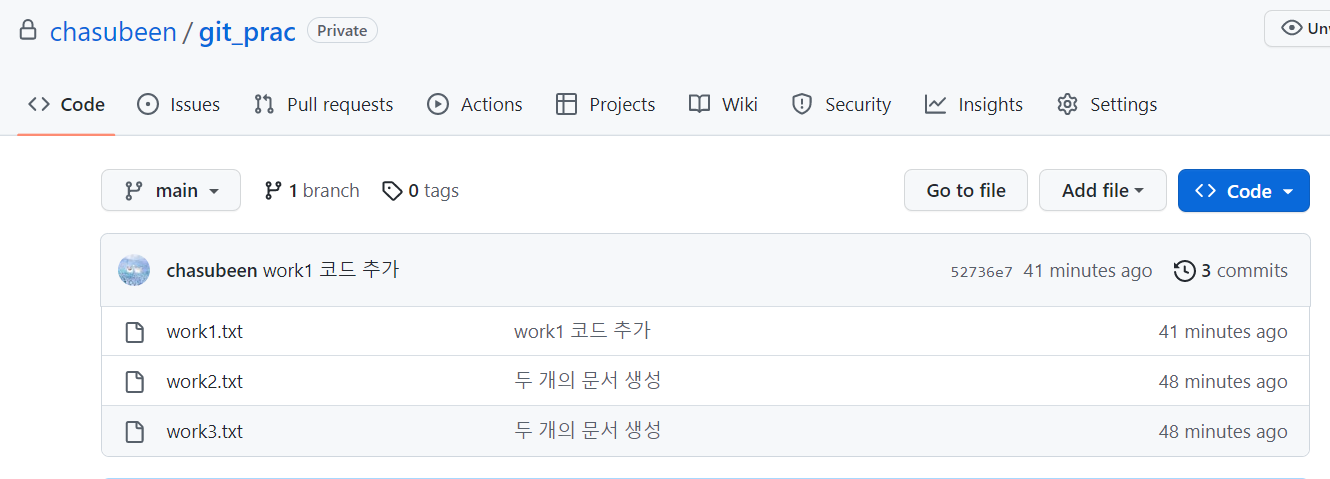
4. 브랜치 관리하기
4-1. 새로운 브랜치 만들기
소스 제어창 ->...클릭 ->분기->분기 만들기선택 -> 새로운 브랜치 이름 입력- 새로운 브랜치가 만들어지면 해당 브랜치로 변경됨
4-2. 새 브랜치에서 커밋하기
탐색기창으로 이동 -> 현재 브랜치에 새로운 파일 생성
4-3. 브랜치 사이에 전환하기
- 다른 브랜치에서 생성한 파일을 main 브랜치로 전환
- 브랜치를 변경하면 다른 브랜치에서 생성된 파일은 볼 수 없게 됨
4-4. 새 브랜치를 원격 저장소로 푸시하기
- 새 브랜치를 만든 후에 푸시하면 깃허브에도 똑같은 브랜치가 생성됨
소스 제어창에서...을 클릭하고풀/푸시->다음으로 푸시를 선택한 후, 푸시할 원격 저장소를 선택하여 푸시- 원격 저장소에 새로운 브랜치와 브랜치 내의 내용이 제대로 푸시되는 것을 확인할 수 있음

4-5. 브랜치 병합하기
- 브랜치를 병합하려면 기본 브랜치인 main 브랜치로 전환된 상태에서 해야 함
소스 제어창 ->...->분기->분기 병합- 이후 병합할 브랜치를 선택 후 병합
- 다른 브랜치에서 만들었던 파일도 main 브랜치에서 확인 가능
📚References
Do it! 지옥에서 온 문서 관리자 깃&깃허브 입문 p.238 ~ 261(7장)